این روزها، ویندوز ۱۰ تقریبا روی هر رایانه ای به خوبی کار می کند، اما این به معنای آن نیست که همواره شاهد عملکرد خوبی خواهید بود. در صورت مواجهه با کندی سرعت در ویندوز ۱۰ می توانید روش های زیر را برای افزایش سرعت سیستم خود مد نظر قرار دهید.

راه اندازی مجدد رایانه
رایانه برخی افراد برای چند روز، چند هفته یا حتی چند ماه همواره روشن است. جنبه منفی این شرایط آن است که برنامه ها به دلیل استفاده نامناسب از منابع حافظه و پردازنده مرکزی می توانند به تدریج دچار مشکل شوند. اگر رایانه ویندوزی شما کند شده است، خاموش و روشن کردن مجدد دستگاه یکی از نخستین و سادهترین گزینه هایی است که برای برطرف شدن این مشکل می توانید مد نظر قرار دهید.
استفاده از یک درایو اساسدی

درایو حالت جامد یا اساسدی نسبت به درایو دیسک سخت یا اچدیدی گزینه ای گران قیمتتر است، اما یکی از بهترین گزینه ها برای افزایش سرعت ویندوز محسوب می شود. درایوهای اساسدی به مراتب سریعتر از نمونه های سنتی اچدیدی هستند. استفاده از یک درایو اساسدی می تواند موجب تغییر فوری و چشمگیر در سرعت عملکرد دستگاه شما شود.
نصب حافظه رم بیشتر

رم فضای حافظه با سرعت عمل بالای رایانه است. زمانی که حافظه رم به میزان کافی وجود ندارد تا تمام عملکردهای فعال و داده های سیستم عامل را پوشش دهد، ویندوز مجبور می شود داده ها را بین حافظه رم و دیسک سخت مبادله کند. این یکی از بزرگترین مشکلات عملکردی است که رایانه می تواند با آن روبرو شود و کند شدن عملکرد سیستم را در پی دارد. راحتترین گزینه برای برطرف کردن این مشکل افزودن حافظه رم بیشتر به رایانه در صورت امکان است.
تنظیم فایل پیجینگ برای عملکرد بهتر
اگر به یک فایل پیجینگ رم برای بار کاری فعلی خود وابسته هستید و افت سرعت بیش از حد را تجربه می کنید، باید بهینه سازی فایل پیجینگ را مد نظر قرار دهید. برای بهینه سازی فایل پیجینگ در ویندوز ۱۰ می توانید مراحل زیر را دنبال کنید:
منو استارت را باز کرده و سپس Performance را در نوار جستجو تایپ کنید.
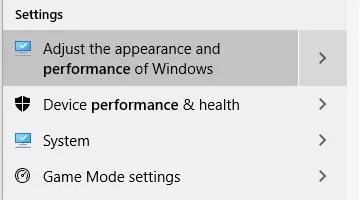
گزینه Adjust the appearance and performance of Windows زیر بخش Settings را انتخاب کنید.
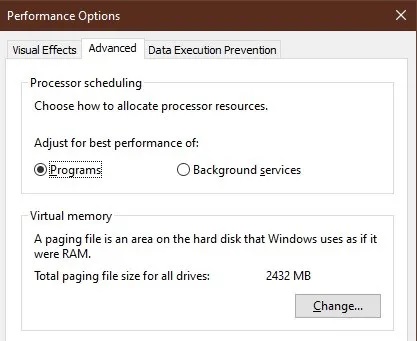
در پنجره Performance Options زبانه Advanced را انتخاب کنید.
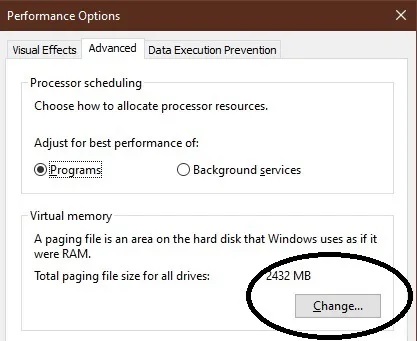
سپس، روی Change زیر بخش Virtual memory کلیک کنید.
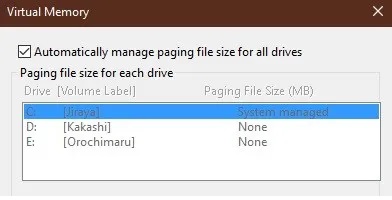
تمام گزینه ها به طور پیش فرض خاکستری هستند. از این رو، نخست باید تیک بخش Automatically manage paging file size for all drives را بردارید.

اکنون گزینه ها برای تغییر قابل انتخاب هستند.
تنظیمات هر درایو می تواند به صورت مستقل مدیریت شود. روی درایو مورد نظر خود کلیک کرده تا امکان تغییر تنظیمات آن فراهم شود.
با انتخاب Custom size می توانید حداقل و حداکثر اندازه فایل پیجینگ را تعیین کنید. اگر نمی خواهید درایوی دارای فایل پیجینگ باشد گزینه No Paging File را انتخاب کنید.
پس از اعمال تغییرات مورد نظر خود روی دکمه Set کلیک کنید.
استفاده از پاکسازی دیسک
پس از گذشت مدتی، اطلاعات بی استفاده زیادی روی دیسک سخت رایانه جمع می شوند. این اطلاعات از جمله فایل های موقتی زمانی که دیگر نیازی هم به آنها وجود ندارد می توانند موجب کند شدن سیستم شوند. با این وجود، یافتن و حذف آنها به صورت دستی دشوار است. در عوض، می توانید از گزینه پاکسازی دیسک (Disk Cleanup) برای یافتن و حذف این قبیل فایل ها استفاده کنید.

برای انجام این کار می توانید روی درایو مورد نظر خود راست کلیک کرده و آدرس Properties > Disk Cleanup را دنبال کنید.
تغییر تنظیمات عملکرد ویندوز
سیستم عامل ویندوز دارای تنظیمات دیداری جذابی است اما هزینه آنها نیز می تواند بسیار زیاد باشد! غیرفعال کردن برخی از این ویژگی های دیداری ویندوز یا همه آنها در رایانه هایی با سخت افزار رده پایین می تواند به آزاد شدن منابع رایانه کمک کند:
منو استارت را باز کرده و آیکون چرخ دنده تنظیمات (Settings) را انتخاب کنید.
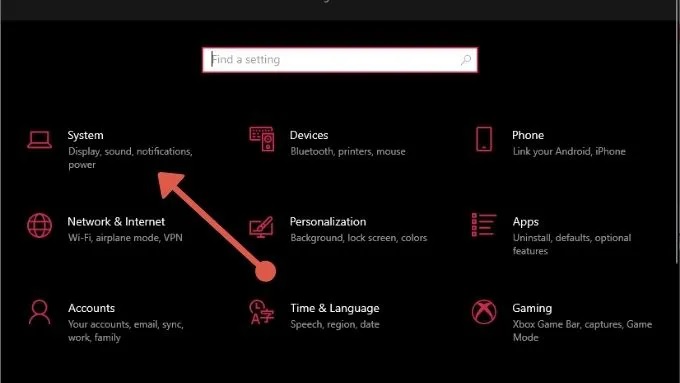
قسمت System را انتخاب کنید.
قسمت About را انتخاب کنید.

قسمت Advanced System Settings انتخاب کنید.
روی Settings در قسمت Performance کلیک کرده و سپس Adjust for best performance را انتخاب کنید.

روی دکمه OK کلیک کنید.
اکنون از ویژگی های جذاب دیداری ویندوز خبری نخواهد بود، اما دستگاه می تواند عملکرد سریعتری داشته باشد.
مدیریت برنامه های استارتآپ
هربار که ویندوز راه اندازی می شود، احتمالا فهرستی طولانی از برنامه ها در بخش استارتآپ منتظر اجرا هستند. بسیاری از این برنامه ها می توانند تاثیر قابل توجهی بر مدت زمان بالا آمدن و آماده استفاده شدن سیستم می گذارند. غیرفعال کردن برخی از این برنامه ها که به آنها نیازی ندارید می تواند به افزایش سرعت دستگاه و ویندوز کمک کند.
برای دسترسی به بخش استارتآپ می توانید روی نوار وظیفه (Taskbar) راست کلیک کرده و بخش Task Manager را انتخاب کنید.
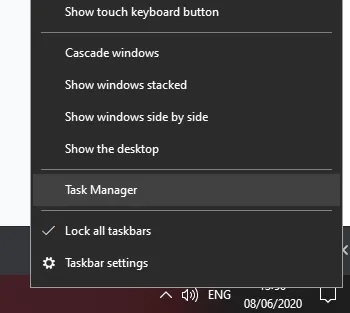
سپس زبانه Start-up را انتخاب کنید.
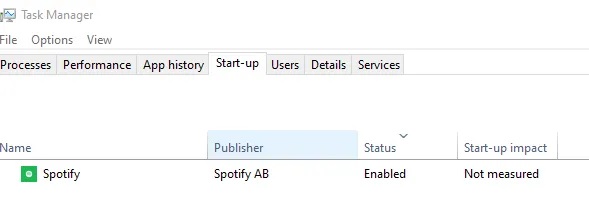
روی بخش Status کلیک کنید تا فهرست برنامه هایی که هنگام بالا آمدن سیستم فعال می شوند را مشاهده کنید.
روی هر برنامه ای که نمی خواهید هنگام بالا آمدن سیستم آغاز به کار کند، راست کلیک کرده و روی Disable کلیک کنید. همچنین، برای برنامه هایی که قصد دارید هنگام بالا آمدن سیستم اجرا شوند می توانید گزینه Enable را انتخاب کنید.
فعال کردن حالت عملکرد بالا
ویندوز سیستم عاملی با اشراف بالا روی میزان مصرف نیرو است و ممکن است برای ذخیره شارژ باتری یا کاهش هزینه برق ماهانه عملکرد رایانه شما را محدود کند. اما اگر دستگاهتان به پریز برق متصل است می توانید از پتانسیل کامل آن استفاده کنید. آنچه باید انجام دهید به این ترتیب است:
منو استارت را باز کرده و آیکون چرخ دنده تنظیمات (Settings) را انتخاب کنید.
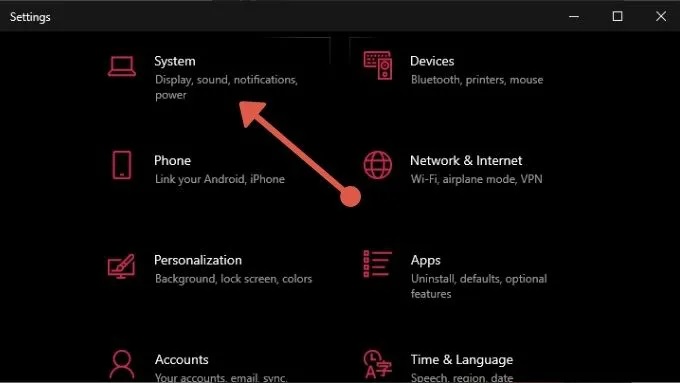
بخش Power & Sleep را انتخاب کنید.
بخش Additional Power Settings را انتخاب کنید.

گزینه High Performance را انتخاب کنید.

رایانه شما اکنون هر اندازه نیرو که برای رسیدن به نقطه اوج عملکرد خود نیاز دارد را دریافت می کند.
فعال کردن راه اندازی سریع در بایوس
بیشتر مادربردها دارای گزینه راه اندازی (بوت) سریع هستند که می توان از آن برای کاهش تعداد کارهایی که بایوس (BIOS) هنگام بالا آمدن سیستم انجام می دهد و حذف هرگونه تاخیر مصنوعی، مانند انتظار برای زدن دکمه برای ورود به بایوس، استفاده کرد. راهنمای مادربرد دستگاه خود را برای کسب جزئیات دقیق درباره چگونگی انجام این کار مطالعه کنید.
استفاده از حالت های اسلیپ یا هایبرنیشن
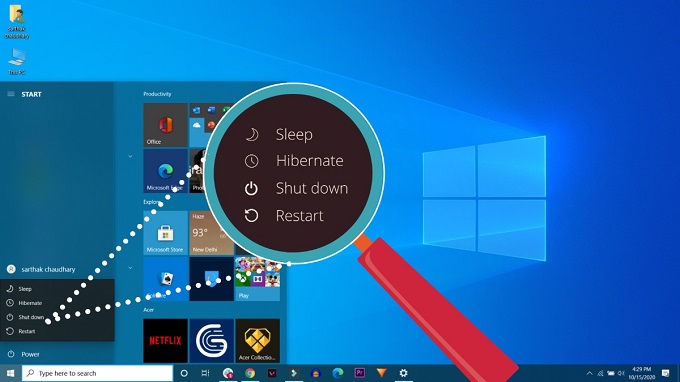
به جای خاموش کردن کامل رایانه خود می توانید استفاده از حالت های اسلیپ یا هایبرنیشن را مد نظر قرار دهید که هر دو گزینه ای سریعتر برای آغاز به کار رایانه نسبت به یک بوت سرد هستند.
توقف همگامسازی برنامه های ابری

برنامه های ابری مانند واندرایو، گوگل درایو، و دراپباکس گزینه هایی راحت برای پشتیبانگیری و به اشتراکگذاری فایل ها روی رایانه هستند، اما اگر آنها مشغول استفاده از دیسک دستگاه در زمانی باشند که تلاش می کنید کار دیگری را انجام دهید، این شرایط ممکن است موجب بروز برخی مشکلات عملکردی و افت سرعت شود. با توقف همگام سازی خودکار برنامه های ابری می توانید از بروز این شرایط پیشگیری کنید.
بررسی وجود بدافزار

انواع مختلفی از بدافزارها وجود دارند که می توانند موجب کندی یا توقف کامل فعالیت رایانه شوند، از این رو، استفاده از یک نرم افزار ضد ویروس و ضد بدافزار کارآمد برای مقابله با این شرایط ایده خوبی است.
بروزرسانی درایورها
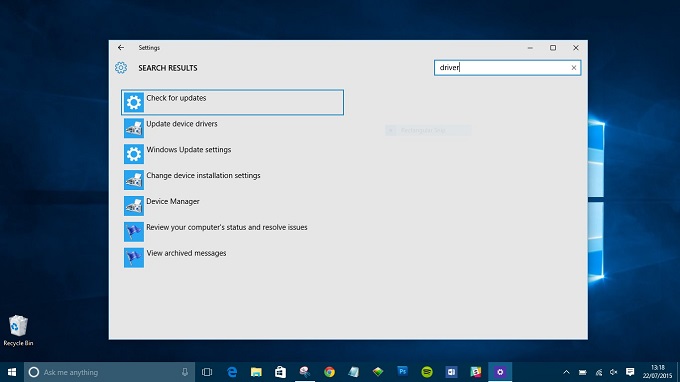
درایورهای نادرست یا منسوخ شده می توانند در عملکرد نامناسب و کند رایانه شما نقش داشته باشند. با حصول اطمینان از به روز بودن درایورهای رایانه خود می توانید از مواجهه با این شرایط پیشگیری کنید.
غیرفعال کردن اپلیکیشن های پسزمینه
اگر رایانه رده بالایی ندارید، برنامه هایی که در پسزمینه فعال هستند می توانند بر عملکرد سخت افزاری دستگاه شما تاثیر منفی بگذارند. برای غیرفعال کردن اپلیکیشن های پسزمینه می توانید مراحل زیر را دنبال کنید:
منو استارت را باز کرده و آیکون چرخ دنده تنظیمات (Settings) را انتخاب کنید.
بخش Privacy را انتخاب کنید.
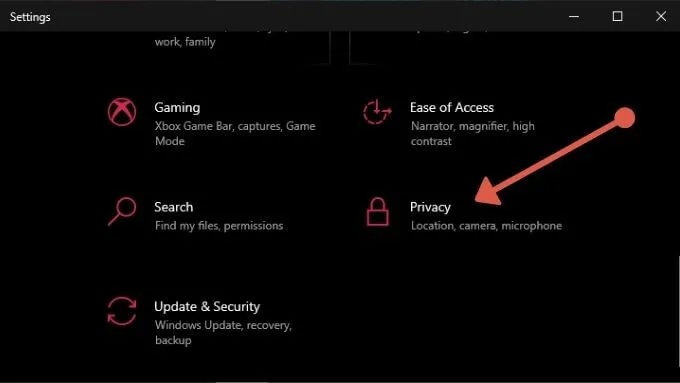
بخش Background apps را انتخاب کنید.
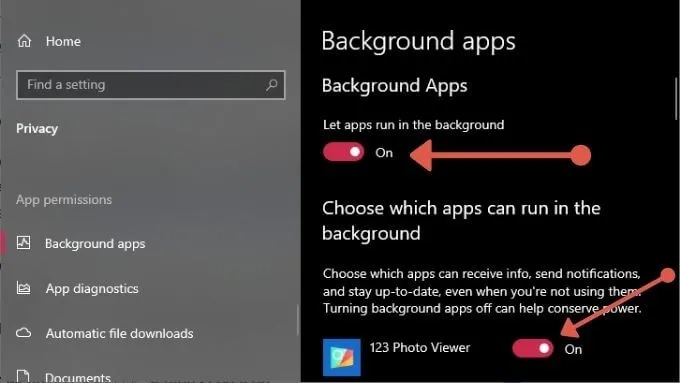
شما می توانید همه اپلیکیشن های فعال در پسزمینه را غیرفعال کرده یا این کار را برای مواردی که نیازی به آنها ندارید، انجام دهید.